Done/Environment_Install
[CPP] Ubuntu + Docker + C++ 환경 구성하기
weasel7
2021. 12. 24. 14:45
728x90
Docker 위에 설치하기 위해서는 먼저 VSCODE와 연동가능한 docker image를 만들고 다른 것들을 빌드할 수 있게 한다!
제가 보고 싶어서 정리한 내용입니다.
기본적인 cmake g ++ install 후 -> cpp library를 import 하는 방법
1. Docker install
2. 도커 이미지 빌드
touch Dockerfile
gedit Dockerfile
도커파일 내에 다음을 작성해 준다
FROM ubuntu:20.04
RUN apt-get -qq update \
&& apt-get -qq install -y g++ cmake wget unzip python3 \
&& apt-get clean
EXPOSE 8000
ENTRYPOINT ["/bin/bash"]- 순서대로 OS 시작 부분
- 빌드시 명령어
- &&&& 역시 빌드시 명령어
- 8000은 호스트와 연결할 포트 번호
- 빌드 후 이미지를 실행할 때 실행될 명령어
이미지 빌드
docker build --rm -t cpp .--rm : 프로세스 종료 후 컨테이너를 자동 제거하는 태그
-t, --tag="" : {저장소이름}/{이미지 이름}:{태그}
이미지 생성 확인
docker images

3. 도커 실행하기
만들어진 이미지로 컨테이너를 생성해 보자. 생성한 컨테이너를 계속 사용하고 싶으면 나의 전글을 참고해 보자
여기서 중요한 포인트
- 컨테이너 생성 시 docker가 우리의 저장공간에 들어올 수 있게 하기 위해 저장공간을 공유해야 한다! (mount)의 의미
- 그러려고 하면,,,, 다음과 같이 해주면 된다
docker run -d -it --rm -v ~{local 저장소경로}:{컨테이너 속 마운트 경로} {Image name} # docker run
docker ps #docker 컨테이너 실행확인
docker exec -it {container ID} /bin/bash # bash에서 컨테이너에 접그할 수 있다.4. VScode에 도커 결합!
- c/c++ docker, Remote development를 설치한다
- Remote Development는 VScode IDE와 local host docker의 연동을 위해서이다.
다음과 같은 순서로 진행해라
- control + shift + P > Remote-Containers:Attach to Running container
- Enter!
> 이제 새 창이 뜰 것이다
>> 폴더가 잘 연동된 것을 확인하고 터미널도 켜보면 완성!
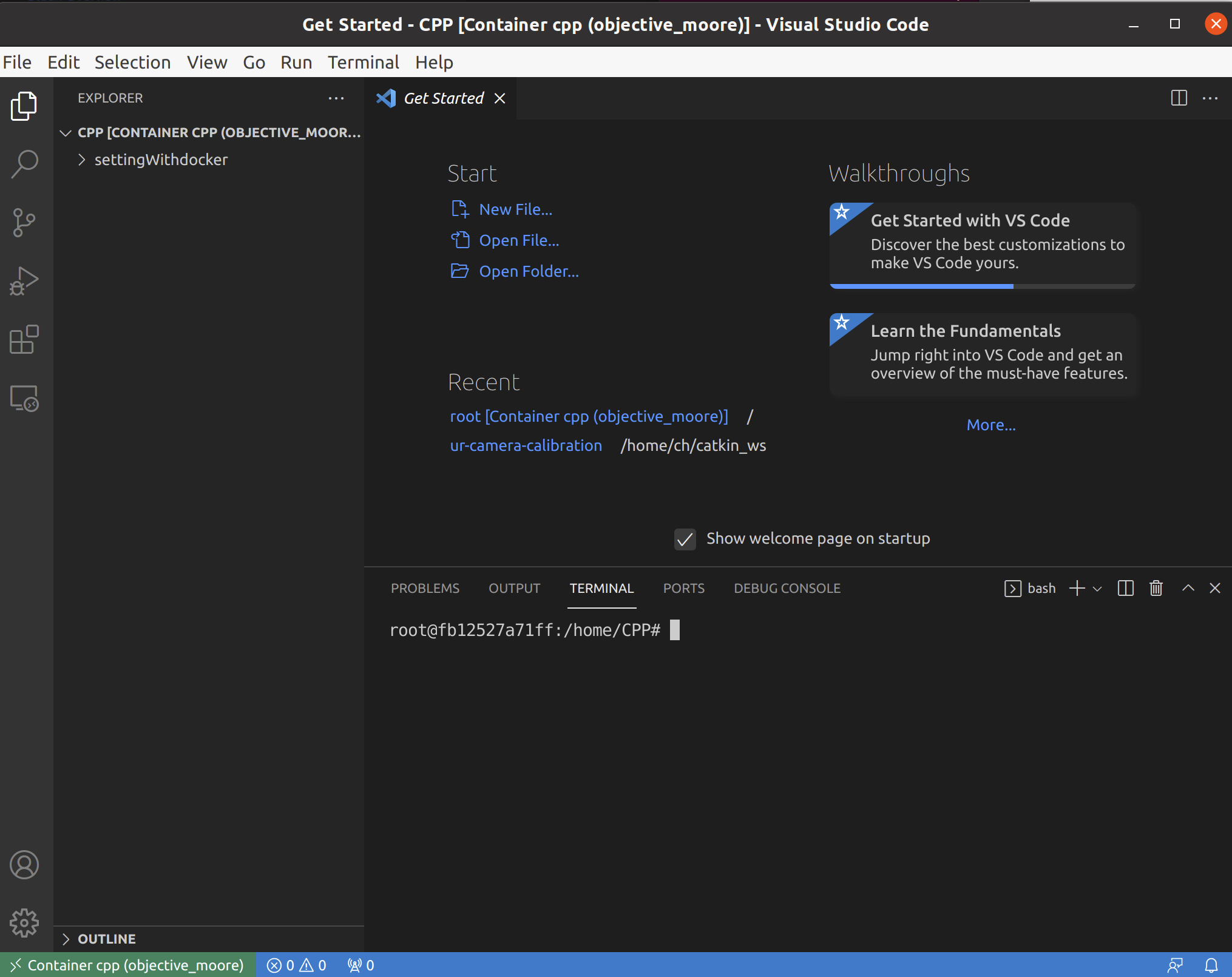
728x90